【本ページはプロモーションが含まれています】
こんばんわ。
おふと申します。
今回の記事は、自宅電話代わりに「Google Home mini」の通話機能を使えるようにしてみたと言うお話です。

自宅用電話がない共稼ぎの家庭で、放課後に小学校低学年との連絡方法をどうしていますか?
キッズケータイ?
スマホ?
悩ましい問題です。
キッズケータイを渡すほどなのか?
スマホを渡すには早すぎる。
というわけで、第3の方法を試してみようと思いました。
それは「Google Home Mini」です。
スマートスピーカーを家族専用電話として利用しよう
うちではスマートスピーカー「Google Home Mini」を使っています。
「OK Google」というやつです。
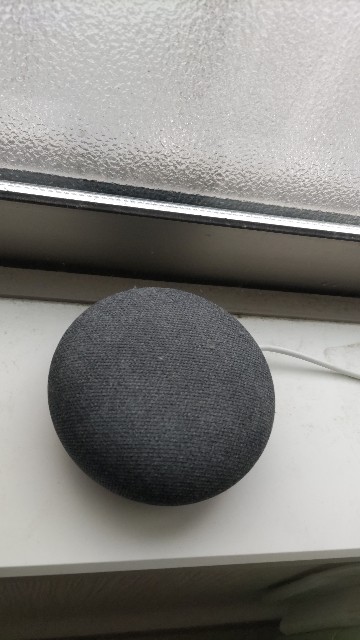
これがとても便利。
話しかけるだけで「ニュース」「ラジオ」「ポッドキャスト」「タイマー」を利用できるのです。
ここ5年くらい使っていますが、意外と重宝しています。
特に「ラジオ」「ポッドキャスト」機能はヘビローテで使っています。
料理をしている時や寝る前に使い勝手が良いし、ちょっとした隙間時間にニュースを確認するのも良いです。
あと、子どもたちの時間を区切る時に「タイマー」機能も重宝します。
さて、僕が購入した時期に「通話機能」が実装していなくて利用していなかったのですが…
この「Google Home Mini」に「通話機能」がいつの間にか実装されたようなのです。
今回はこれを利用して、家族専用のいえ電として利用したと思います。
設定は簡単!「GoogleMeet」「Google Home」から…
設定に関してはそんなに難しくありませんでした。
Google Nest のスピーカーやディスプレイに Google Meet アカウントを接続するには:
- Google Home アプリ
を開きます。
- 設定アイコン
をタップします。
- [コミュニケーション]
[ビデオ / 音声通話アプリ]
[Google Meet] をタップします。
- お使いのデバイスによっては、[Google Duo] のタップが必要になることもあります。
- アプリ内の手順に沿って設定します。
パソコンでGoogleのホームページを読みながら、設定すればそんなに悩まないと思います。
Google Nest または Google Home のスピーカーやディスプレイを使って、音声操作で友だちや家族、お店などに通話を発信できます。使用する通話方法を設定して、スピーカーやディスプレイから通話を発信します。
これで電話をかける・かかってくるは簡単にできました。
問題は子供の声で通話をかけることができない…
「Google Home」の設定が終わって、通話ができるようになったのですが…
ここで問題が発生しました!
子供の声で通話をかけることができない!!
僕の声なら問題なく動くのですが…。
たぶん、声の認識で他の人が使えないようにしているのだと思われます。
まぁ、親のスマホから通話をできればいいかな。
とりあえずはこのまま使用したいと思います。
オワコン化しているスマートスピーカー…
僕は結構便利だし、いい製品だと思っている「スマートスピーカー」。
でも、世間ではオワコン化しているみたいです。
というのも「LINE」がだしていた「Clover」は生産終了。
今では音声操作さえ停止されていました。
翻って、Googleもディスプレイ操作を主体とした「Google Nest Hub」が中心になっていました。
なんとなくオワコン化しているのもわかります。
音声操作だと応用がきかないので、わりとエラーがでます。
あと、音声操作を終わらせる事ができなくて面倒だと思うこともあります。
僕が独身で一人暮らしなら「Google Home mini」で十分だけど、子どもたちが使うならディスプレイ操作ができる「Google Nest Hub」の方がよさそうです。
魔法のように使える音声操作にはロマンがあると思うのですが、オワコン化している現状は個人的には残念です…。